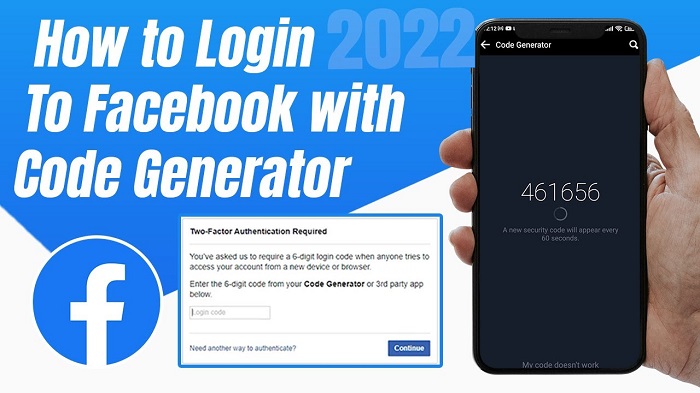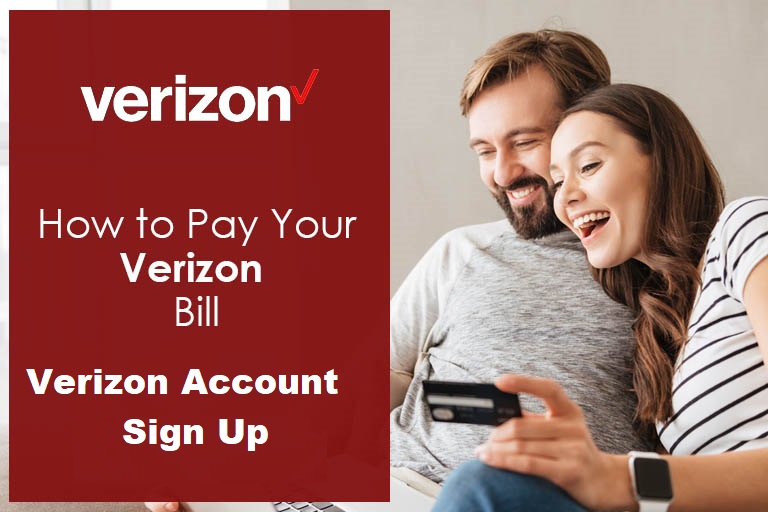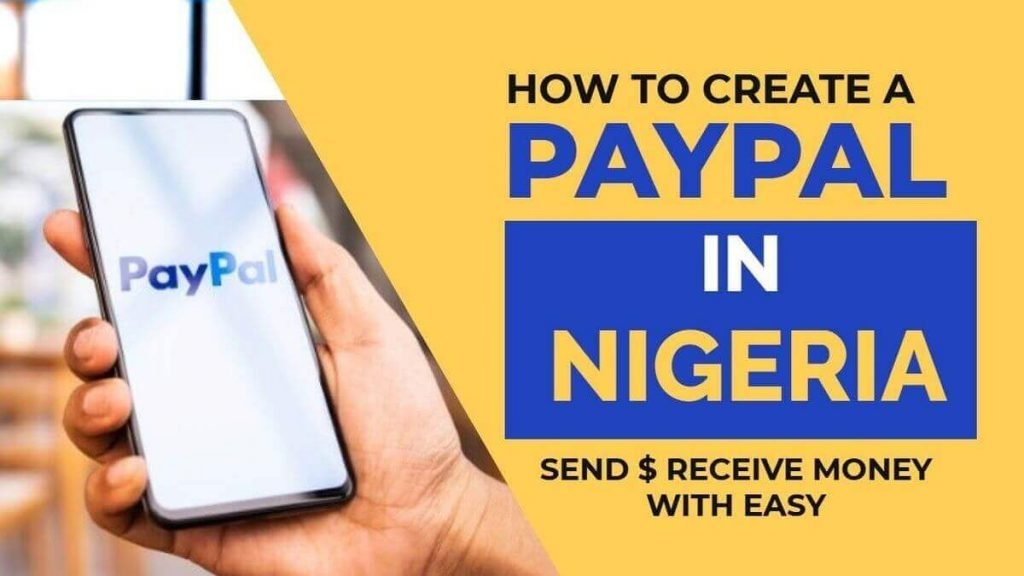GoDaddy Webmail | See How To Link and Migrate Your Account
GoDaddy Webmail | See How To Link and Migrate Your Account. GoDaddy is an excellent tool for business owners. It allows you to create your website, secure your domain, and also have it protected securely! Knowing how to establish and use a GoDaddy email account will help your business thrive.

GoDaddy Webmail Login also lists expiring domain name auctions from other registrars, so thousands of valuable expiring domain names go up for auction and selling every day on GoDaddy Auctions.
These expiring domain names go directly to the new owner’s GoDaddy account before they expire. Another service is GoValue, a kind of domain appraisal too, shows the average value of any domain name.
This GoDaddy Webmail Login is an American publicly traded Internet domain registrar and web hosting company headquartered in Tempe, Arizona and incorporated in Delaware
GoDaddy is the world’s largest services platform for entrepreneurs around the globe. We’re on a mission to empower our worldwide community of over 20+ million customers and entrepreneurs everywhere by giving them all the help and tools they need to grow online.
See Also: Indigo Master Card Login – Indigo Card Login Portal
What to know About GoDaddy Email?
Growing your personal brand or small business through GoDaddy comes with several exciting opportunities, including a professional business email account.
GoDaddy Email (also called GoDaddy Webmail) is a way for GoDaddy customers to set up a professional email account.
With the GoDaddy Webmail Essentials plan. For example, you can create an email account based on your domain name, access calendar apps, and sync your contacts across mobile devices.
Having an email address that uses your domain name. Such as “[email protected],” can help you build trust with your clientele and present a polished, professional brand image.
GoDaddy Webmail Additional Information
Also, the GoDaddy Webmail Essentials plan isn’t available anywhere else. That makes it an all-in-one experience just for GoDaddy customers.
When you sign up for a GoDaddy paid plan for your business website, you automatically opt into the Starter Email package.
That package is the same as the GoDaddy Email Essentials plan. When it’s time to renew your Starter Email service, GoDaddy automatically upgrades you to the GoDaddy Email Essentials plan.
Recently, GoDaddy teamed up with Microsoft 365 (formerly known as Office 365®) to not only offer users a professional email service but also access to Microsoft 365 products like the Excel®, Word, and PowerPoint® software applications.
The Microsoft 365 email services from GoDaddy work with Outlook®, Apple® Mail, and other email clients to keep all your devices and accounts synced.
See Also: American Express Login | How To Access Amex Login Portal
Steps on How to Use A GoDaddy Webmail
There are six amazing steps on how to use a GoDaddy email:
Step 1: Sign up for GoDaddy Webmail
You automatically receive a GoDaddy’s Starter Email package when you sign up for a GoDaddy paid plan. If you want to upgrade to a GoDaddy Business Premium account with Microsoft 365, the process is simple.
You’ll find different GoDaddy Webmail plans beyond its basic Email Essentials plan: the Email Plus, Business Premium, Online Essentials, and Premium Security plans.
The Business Premium plan comes highly recommended for small businesses because it includes access to Microsoft 365 plus all the trimmings to make it easier to run your business and collaborate with partners.
Once you select your plan, click on the “Add to Cart” button. More offerings will appear once you check out. We recommend saving money by paying annually rather than having a month-to-month plan.
Each of these plans includes at least 10 gigabytes (GB) of storage for email, contacts, and calendars. Adding certain extra features can come with unlimited storage.
More Information
Sometimes, the storage is just for the function of the features, however. These plans also come with the GoDaddy secure email server.
But you can add extra privacy and protection to your account by signing up for the Advanced Email Security, Email Archiving, and/or Email Backup features.
The GoDaddy Business Premium plan comes with OneDrive® for business, which provides even more secure online storage.
If your business requires it, you can even add a feature to make your email account compliant with the Health Insurance Portability and Accountability Act (HIPAA) of 1996 for a very reasonable fee.
Next, GoDaddy will ask you to either sign in to your GoDaddy account or create one. A billing information page will then appear where you’ll simply fill out the required fields to move on to payment.
On the last screen, you’ll confirm the accuracy of all the information before submitting your payment.
Step 2: Set up Your GoDaddy Webmail Account
Continuing on, the next page will prompt you to add your GoDaddy domain name to create your email aliases. You must have a paid plan with GoDaddy and purchase your domain through the company to use this.
If you need to move an existing domain to GoDaddy and wish to add it to your GoDaddy email account, that process may take some extra time and might require a call to GoDaddy’s friendly support team.
After you create your first email alias for your account, you’ll then need to create your username and password, set up administrator properties.
And add a backup email to which GoDaddy should send your account information (e.g., the email you used to create your GoDaddy website account).
GoDaddy will then send you a confirmation email to verify your account. After you receive that confirmation email, you can start syncing and setting up your GoDaddy professional email with Microsoft 365 on as many devices as you and your small business need.
To set up your GoDaddy professional email with Microsoft 365 account on any iPhone®, iPad®, Android™, or other mobile devices, scan the quick response (QR) code from GoDaddy with your phone.
This will install the Outlook app to your device and then walk you through the steps needed to seamlessly install your GoDaddy professional email account.
If you have any issues, check out GoDaddy’s detailed instructions and a video tutorial on how to install your GoDaddy professional email with Microsoft 365 account on your iPhone, Android phone, or desktop computer.
Step 3: Linking and Migrating From an External Account
If you need to transfer an existing domain name or business email account with Apple Mail or another provider, you can easily migrate them to your GoDaddy professional email with Microsoft 365 account.
GoDaddy’s experts work behind the scenes to perform these transfers, ensuring they occur outside of your business hours to avoid any missed communications.
In addition, GoDaddy recently provided an easy-to-use, online email migration tool you can use on any device. With this tool, you’ll no longer need to call GoDaddy’s customer service team to migrate your existing email accounts.
To use it, simply answer a few questions, choose a time to migrate, and pick an Office 365 email plan. When you use your new business email account, all your emails, folders, contacts, and calendars will appear in your new mailbox.
GoDaddy Webmail Further Instructions
Keep in mind that this migration process takes about five days to complete. If you need access to your new email account before then, you’ll have to call GoDaddy’s specialists for help.
The date and time you schedule for your migration actually represent the point at which it’s complete, so plan accordingly to accommodate this five-day process.
If you need to migrate over one email account, you must select an Outlook 365 plan for each one. This allows for greater flexibility, such as if you need one of your existing email accounts to have more privacy protection than others.
Don’t worry about losing your existing email address. It’s still possible to keep that. All your existing contacts, emails, and folders from your old mailbox will appear in your new mailbox.
The only drawback to this service is that you can’t migrate free email accounts, such as a Gmail account.
Step 4: Sign Into Your GoDaddy Webmail Account
The multiple ways to sign in to your GoDaddy professional email account may seem a bit confusing at first, but they make your account very easy to access.
One option involves clicking on the “Sign In” button on the GoDaddy landing page. A drop-down menu will then appear.
Under the “Inbox Links” section, you’ll find two options: “Office 365 Email Login” and “GoDaddy Webmail Login.” If you have the GoDaddy Email Essentials plan, either of these options will enable you to access your account.
If you’re already logged in to your GoDaddy account, the best way to access your GoDaddy professional email is to go to the “My Products” page of your GoDaddy dashboard.
From there, scroll down to the “Email & Office” section where you’ll find a prompt to sign in.
After you sign in, you’ll arrive at your Microsoft 365 Home on the main dashboard. You’ll then see several menus with some at the top, showing the status of current projects.
On the left side of your screen, you’ll find “Outlook” as the second icon in another menu. When you click on the “Outlook” icon, you’ll go directly to your inbox where you can review sent items and drafts, compose new email messages, and more.
Step 5: Enable GoDaddy Email Forwarding
From your GoDaddy professional email with Microsoft 365 Outlook account, you can read and send emails as well as create and manage groups. It operates like most basic email services, with clickable menus and icons for various tasks.
If you have several email aliases that you need set up as forwarding email addresses, GoDaddy makes it fairly simple to do so. A forwarding email address differs from a regular email address in several ways and can play a key part in keeping you synced.
Specifically, regular email addresses have an inbox and a place where users can send and receive emails. In contrast, forwarding email addresses don’t have an inbox and instead reroute any information sent to them to a different email account.
With the GoDaddy email forwarding feature, you can forward any emails or copies of emails to another account for record-keeping purposes.
This will ensure you don’t miss messages from anyone attempting to contact you at an old email account. It also enables you to create several emails like “[email protected]” and “[email protected]” so your business can provide support options competitive with larger companies.
More Information
To enable email forwarding with your GoDaddy professional email with Microsoft 365 account, log into your Outlook account and click on the “Settings” icon in the upper-right corner.
You can either search or scroll down to the “Mail” section, and then click on the “Forwarding” tab. Next, check the box to enable forwarding and enter the email address to which you’d like your mail forwarded.
You also can choose to keep a copy of your forwarded messages, if desired. Remember to click on the “Save” button to confirm you want to forward all emails to the email account you entered here.
If you need your emails forwarded from an existing Gmail or Yahoo account, follow the steps required by those email services.
You can typically access these steps in the “Settings” or “Properties” menus, and the process should feel fairly similar to the one outlined above.
If you hit any snags, GoDaddy, like most email providers, has some helpful tutorials to walk you through each step.
See Also: Amazon Credit Card Login | Amazon Mastercard Login Portal
Step 6: Changing Your GoDaddy Webmail Password and Settings
GoDaddy makes it incredibly simple to change and recover your email password. As the administrator of your GoDaddy professional email with a Microsoft 365 Office account, you can change your password and the passwords of any users or employees on your account.
This process will send them a temporary password so they can then reset their own password.
To get started, find the “My Products” section on your GoDaddy website dashboard. Under that section, scroll to the “Emails & Office” subsection.
Select the email address for which you want to reset the password in the “User Accounts” section, and then click on the “Manage” button.
A screen will then appear on which you can edit a multitude of settings. You can not only change the password but also create and manage email aliases, set up your account on different devices, or even delete your account from this screen.
By clicking on the “Password” button, you’ll open a pop-up window in which you can enter a new password or generate a temporary one.
If one of your employees or another user requested a password reset, you can send them an email with a temporary password by clicking on the “Generate temporary password” link and entering their recovery email address.
When you’re done, click on the “Save” button.
If you just need to reset your own password, simply enter a new password, confirm it, and have it sent to your recovery email. Once you reset your own password, you can send emails and conduct business with this new password.
If you send an employee or other user a temporary password so they can reset their password, keep in mind that it may take up to 30 minutes for their new password to work and enable them to log in.
Different Popular Methods of Login Into Your GoDaddy Account
There’s no doubt why it’s the world’s largest platform for entrepreneurs around the globe when it has been discovered that almost every business uses GoDaddy.
Discovered in 1997, GoDaddy since its inception has been providing a platform for its customers to browse domain names across plenty of TLDs to get the most suitable domain name for their business/company’s name.
And, apart from serving customers with email addresses, GoDaddy Email Login even provides hosting facilities to them.
In a nutshell, GoDaddy is one such platform that attracts customers from professional fields to provide them services ranging from online marketing and fast hosting to creating spectacular websites and finding domain names, etc.
So, if you’re also into a professional field who’ve recently registered on the GoDaddy Email Login platform like many others and need help on how to log in to a GoDaddy account, then this guide is all that you need!
Well, because here we’ve discussed not just one but three popular methods using which you can easily get into your GoDaddy account.
Besides that, we’ve also mentioned how you can reset and change the password of your GoDaddy account to deal with login-related issues. So, what are you waiting for, let’s get started.
Perform These Steps to Login to GoDaddy Account Website;
Method 1
Step 1: Launch the web browser that you regularly use and click here
Step 2: Then, hit the ‘Enter’ button to direct yourself onto the “Godaddy Email Account Login Page.”
Step 3: Where you have the sign-in page, simply type your GoDaddy account’s “Username or Customer ID and Password” (that you’ve created when you signed up on the GoDaddy platform for domain registration) in their respective text fields.
Step 4: After entering the details that are associated with your GoDaddy account, this step is optional. Though it’s completely optional, tick-mark the “Keep me signed in on this device” checkbox to remain signed in on this device of yours.
Step 5: Now, click on the “Sign in” button and as you click on the same, you’re able to get access to your GoDaddy account.
This way, using the login credentials of your GoDaddy account, you can log in to the same. However, note that there’s also an alternate way of doing so! Wondering about the same?
Well, you can also sign in to your GoDaddy account either with your Amazon account, your Facebook account or with your Google account.
And, for that, you can simply click on any of these three options, i.e., Amazon/Facebook/Google underneath the sign-in button on the same “GoDaddy Sign-in Page.”
GoDaddy also offers workspace webmail as a part of its service. This makes it more professional. Basically, from your GoDaddy account, it’s the product page.
You can also open a Webmail account and consider buying an email address that matches your business name to look way more professional.
Method 2
Step 1: Click here and hit the ‘Enter’ button.
Step 2: In doing so, you’ll be directed onto the “Webmail Godaddy Login” page.
Step 3: On the sign-in page of GoDaddy’s Workspace Webmail, first you’ve to do is enter your GoDaddy’s workspace email ID in the “Email Address text-box.”
Step 4: Then, in continuation, enter your GoDaddy workspace account’s password in the respective “Password text-box.”
Step 5: This step is optional, But, if you want to stay signed in to get rid of entering the associated login credentials of your GoDaddy workspace account every time you want to access the same then, tick-mark the checkbox that reads “Keep me signed in on this device.”
Step 6: After doing so, you can click on the “Sign-in” button to simply access your GoDaddy Workspace webmail account.
Apart from the methods listed above, let’s tell you can also log in to your GoDaddy account with Microsoft Office 365 because it even works in collaboration with Microsoft.
Hence, if you consider accessing your GoDaddy account via this other method then, here’s how you can do so.
Method 3
Step 1: Click Here. In doing so, you will be directed to the login page for GoDaddy’s Microsoft Office 365.
Step 2: There, you’ve to provide your “Email Address” and “Password” of GoDaddy’s MS Office 365 account. To do so, simply enter the email ID and password in their respective blank text box.
Step 3: This step is optional. After that, tick marks the “Keep me signed in on this device” checkbox if you want to stay signed in on this device for a longer period.
Step 4: Now, as per the last step, hit the “Sign-in” button to finally access your GoDaddy’s Microsoft 365 account.
So, this is all about how you can login to your GoDaddy account using a step-by-step guide of either of the above-discussed “three-popular i.e., website, workspace webmail and/or Microsoft Office 365” methods.
However, sometimes even after your correct login attempt, you might be denied access to your GoDaddy account because of plenty of annoying factors.
But, mainly it’s because you have entered the wrong/incorrect associated password of your GoDaddy account or someone has changed the same without your acknowledgement.
Well, regardless of the ill-factors behind encountering GoDaddy web-login issues, here’s how by resetting your password, you can attempt to regain access to your GoDaddy account. “GoDaddy Email Login”
See Also: Tesco Credit Card Login | Existing Customer Login Portal
Steps on How to Reset Password on GoDaddy’s Account
1. Click here and hit the ‘Enter’ button to visit GoDaddy’s “Reset Password Page.”
2. There, on the password reset page of GoDaddy, as asked, enter the “Username/Customer ID” that is associated with your account.
3. As you finish providing the same, click on the “Continue” button to get ahead with the password reset process.
4. Now, a “Security Challenge” will appear in front of you and all you need to do is complete the same.
5. After you complete the same, hit the “Submit” button to get an email from Godaddy Email Login containing a password reset link.
And, once you received the email, click on the link that it contains to reach the password-reset page where all you require doing is providing a new unique “Password” for your GoDaddy account.
And then, follow the on-screen prompts to complete the password reset process. But, not to experience such a situation again in the future, update your GoDaddy account password at a regular 30, 60 or 90 days interval.
However, if you have hardly any idea about how you can do so then, worry not as we got your back by mentioning the step-by-step process of changing GoDaddy’s account password. Have a look.
More Details
Visit the “GoDaddy Webmail Login Page” to login to your GoDaddy account using the login credentials that are associated with your GoDaddy’s account.
Once you logged in, direct yourself tor.; the Workspace email by clicking on the “Products” options from the homepage itself.
Then, you’ve to select the “Email ID” of your GoDaddy’s account whose password you want to update.
After selecting it, just click on the “Edit” button to let the “Edit Account” option appear on the screen.
Next, what you have to do is enter a unique password in the blank “Change Password text-box.”
In continuation, re-enter the same password that you’ve created for your GoDaddy account, in the “Confirm Password text-box” simply for confirmation.
And, in the end, click the “Save” button once you’re done entering the same.
Now, wait for a while as you receive a confirmation notice about your changed password and once you get the same, exit the “Edit Account Page” by clicking the “Close” button.
How to Open A GoDaddy Webmail Account
Even though you may get this option while registering a domain on GoDaddy Webmail Login but in case you haven’t yet opted for this option, fortunately, you can do the same anytime by following these steps:
1. Sign in to your GoDaddy account using the same above given steps.
2. Then, go to its “Product Page.”
3. There, clicking on the “Create.”
4. After that, you will notice a lot of email addresses and, out of all, select any email address that you prefer to use for your business. Once you’re done selecting GoDaddy’s workspace email address, move ahead to select your “Domain” as well.
5. You’ll be asked to create a “Password” for the same. For that, enter a unique password in the required text field and then re-enter the same for confirmation.
6. Now, click on the “Create” button and wait to receive a confirmation email as soon as the setup process finishes. And, once you received the confirmation, click the “Next” button to use your GoDaddy’s workspace email.
7. However, in order to use it, you’ve to login to your GoDaddy workspace email. Well, look at the below-given method to learn about the same.
Use a Custom Domain Name For Your Email
Using a domain name for your email is so interesting, I guess you didn’t know that! Your domain name is your unique identity.
Using your domain name on your email addresses will give you and your business a more professional look. We’ll use GoDaddy as an example. Just follow the steps below to attach a domain name to your email:
1. Log in to your GoDaddy Account.
For the small monthly fee involved, Professional Email is a simple decision for me to build trust and make sure emails are recognizable when landing in contacts’ inboxes. I use Microsoft 365 for my main eCommerce site.
2. Log in to your GoDaddy Account
Easy enough. Visit GoDaddy.com and click Sign In in the upper right-hand corner. After entering your information (or creating a new account), you’ll be directed to your account.
3. Navigate to Professional Email
If you don’t already have an email plan, click on the GoDaddy icon in the upper left-hand corner to be redirected to the home page. In the header, click on Email & Office Professional Email. If you already have a Professional Email plan, skip stepping five.
4. Select a Plan of your Choice
Pick a plan that best suits your business needs. If you only need email, we recommend Email Plus for added email storage. Once you select your plan, you’ll be directed to a page to determine additional needs. Select your term length, additional users and any other features capitalize on.
5. Purchase an Email Account
From there, you’ll be prompted to enter your payment information (unless you already have it on file). Once you’re ready, click Place Your Order.
6. Access your Email Product
On your account page, you’ll see an option under your products called Email & Office. Click on are directed to your new email product.
7. Enter your Domain
You will be prompted to select from a list of domains you currently own. If you don’t own a domain name, you’ll need to purchase one first. Once you’ve chosen your domain, click Continue.
8. Fill out your Email Information
You’ll be directed to a follow-up page to fill out additional email information, such as the desired email address you’d like to use, your full name, password.
9. The Complete Setup
Once you’re happy with the details, click Create. And that’s it! GoDaddy will handle the rest and send you an email once the product is fully set up. If you’re more of a visual learner, you can check out this video for a step-by-step walkthrough.
See Also: Old Navy Credit Card Login | How To Apply, Make Payments
Frequently Asked Questions About GoDaddy Webmail Login
Below are the FAQs on GoDaddy Email Login
1. How Do I Log Into My GoDaddy Email?
First of all you have to Sign in to my email & Office Dashboard, then Go to your Email & Office Dashboard and Enter your GoDaddy username (or customer #) and password and select Sign in.
2. What is GoDaddy Webmail Email?
Webmail is a way of sending and receiving emails from a web browser instead of from an email client.
3. What is SSO GoDaddy?
miniOrange SSO (Single Sign-on) provides secure auto-login to all your apps in the cloud or on-premise, from any mobile platform including iPhone, Android.
It quickly increases the security of information and resources for your GoDaddy app without worrying about time for initial set-up or future upgrades.
4. What Email Service Does GoDaddy Use?
With Microsoft 365 from GoDaddy, peace of mind is included. Every email plan is backed by Microsoft’s 99.9% uptime guarantee and our award-winning 24/7 support. You’ll feel confident knowing our all-star team is powering your email.
5. Do I Get a Free Email With GoDaddy?
Why is GoDaddy no longer offering free Workspace Email? How do I keep my email account? We’re standardizing our email platforms to a better email system.
If you want to keep your email account, you’ll need to upgrade the free email account to a paid version of Workspace Email or migrate it to Microsoft 365.
6. What Happened GoDaddy Email?
Workspace Email is moving to Microsoft 365! We get that change can be hard, but in this case, there’s plenty to be excited about. You won’t need to do a thing.
Just sit back while we set up your new email. And with Microsoft 365, you’ll get improved functionality so you’re always connected.
7. Why is Outlook Redirecting Me to GoDaddy?
It may be because that the account you currently using connects several accounts. You can try to open an incognito browser window and visit the link https://outlook.office365.com/mail/inbox to see the results if it belongs to an Office 365 buinsess account.
8. What is GoDaddy Used For?
GoDaddy is used as a web host and domain registrar. What that means is when people want to buy a domain name they can go to GoDaddy and purchase it. After they purchase the domain name they can host their website with the service.
9. Has GoDaddy Been Hacked?
And in May have lasted year, GoDaddy disclosed that 28,000 of its customers’ web hosting accounts were compromised following a security incident in Oct. 2019 that wasn’t discovered until April 2020.
10. Why Do I Get Redirected to Microsoft Online?
This issue usually happens when you use different accounts to sign in Office portal in the same browser. This is because the browser caches your account credential in one session.
Create an interesting brand and a great-looking website, attract customers with digital and social marketing, and manage their work. Where no tool alone will do, we give direct one-on-one guidance with a human connection.
We Believe This Article Was Helpful, Don’t Hesitate To Share This Information With Your Friends On Facebook, Twitter, Whatsapp and Google plus.
Copyright Warning: Contents on this website may not be republished, reproduced, redistributed either in whole or in part without due permission or acknowledgement. All contents are protected by DMCA.
The content on this site is posted with good intentions. If you own this content & believe your copyright was violated or infringed, make sure you contact us via This Means to file a complaint & actions will be taken immediately.