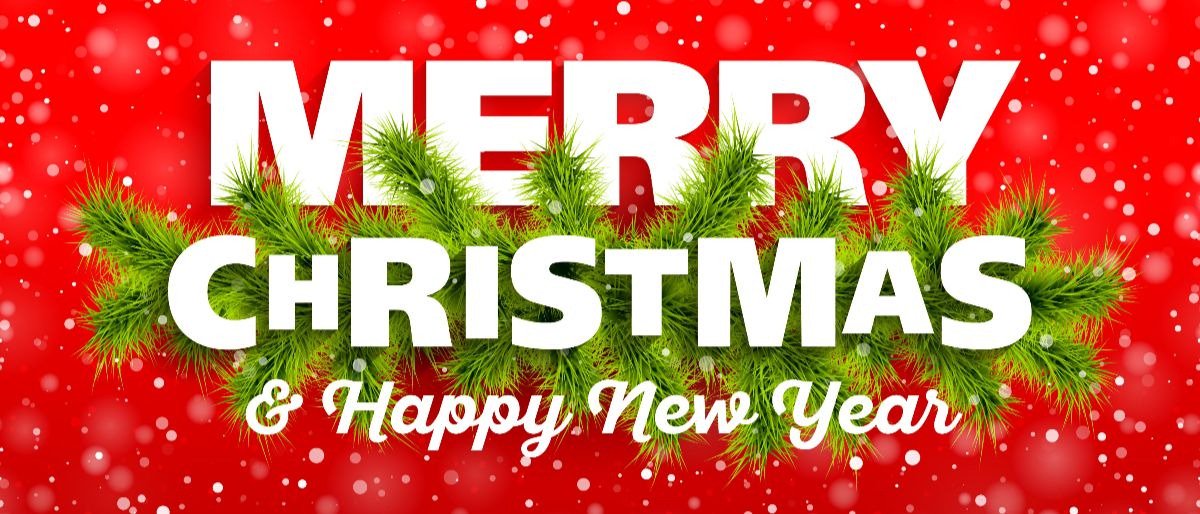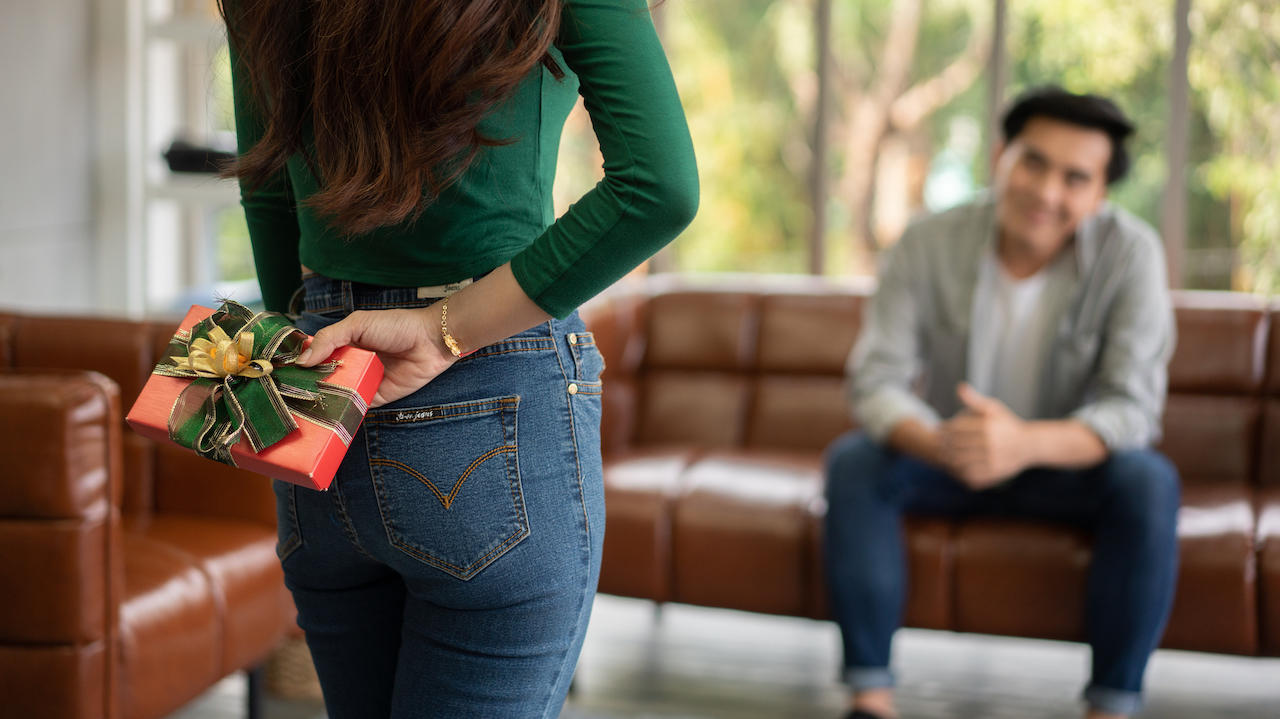BMO Harris Online Banking, Login, Payment, Customer Service
BMO Harris Online Banking, Login, Payment, Customer Service. Kindly go through this article for BMO Harris Online Banking Login, BMO Harris Online Banking Payment, BMO Harris Online Banking Limit.

What Is BMO Harris Online Banking?
BMO Harris is North America’s eighth-largest bank by assets and offers its customers a bevy of personal, commercial, wealth management and investment services. Its locations are spread out across the United States — with a particular focus on the Midwest — and Canada. BMO Harris is also one of the first banks to promise money toward fighting climate change.
How To Get Started With BMO Harris Online Banking
Getting started with BMO online banking will start with registering and activating Bank of Montreal (BMO) online banking. You can register for Bank of Montreal Online Banking using the BMO Debit Card or BMO Credit Card.
Activating the BMO online banking login will enable you to manage your money, anytime, anywhere. This will help you turn your smartphone or computer into your own BMO bank branch available to you 24/7.
With it, you can securely view your BMO accounts details, pay bills, send money, and more whenever and wherever it suits you. So whether it’s sending or transferring money, paying bills, or depositing cheques, Bank of Montreal Online Banking keeps you on the go.
If you’re looking for how to get started with digital banking with the Bank of Montreal, activating BMO mobile banking alongside online banking is the key. Spend less time banking and more time getting on with your day by getting started with the BMO online banking.
In this post, you’ll get all the information you need on how to get started with BMO Harris online banking. Let’s get it started right now.
See Also: Merrick Bank Credit Card Login, Application, Payment & Limit
Features of Bank of Montreal Online Banking
The following are features of BMO internet banking:
- It’s completely secure: It helps keeping your financial and personal info safe which is one of the bank’s priority.
- You’re in control: It will help you manage all your cards and accounts with just a few clicks and taps.
- It’ll save you time: There will be no need to head into a BMO bank branch. Bank anywhere and when it fits in your day or night.
How to Register BMO Online Banking
For you to be able to start your registration on the Bank of Montreal online banking platform, you need to have BMO Debit Card or BMO Credit card.
In other, for BMO debit cardholders to access BMO Online Banking, you will need your BMO Debit Card and the account number(s) linked to your card. You will also be asked some security questions before you’re to get started.
While to those BMO credit cardholders, to register for Bank of Montreal Online Banking, you will need your BMO Credit Card. You will also be asked some additional security questions with respect to this.
How to Set up BMO Harris Online Banking
Here’s how to get started with BMO online banking.
- Visit the BMO online banking registration page
- The first page you will see will demand for you BMO banking details such as debit or credit card number and phone number. Make sure you’ve them handy.
- Input your debit card number and phone number in the field provided.
- Click the VERIFY button to proceed.
- Follow the onscreen prompt carefully to complete the BMO Harris online banking process.
How to Sign In to BMO Online Banking
To sign in to the Bank of Montreal Online Banking platform, do the following:
- Go to https://www.bmo.com/main/personal.
- Click on the Sign-in button, is at the top right corner.
- Select Online Banking from the drop down menu.
- Input you debit card/credit card number in the first field section.
- Next, in the second field, enter your password.
- Click the CONTINUE button.
How to Pay Bills with BMO Harris Online Banking
Stay on top of your finances, avoid late fees, and say goodbye to cheques by paying bills effortlessly and securely from your online banking accounts.
So, whether you’re out and about or relaxing at home, you can carry out online banking with the BMO account you own.
Here, you’ll be able to review your payment history, pay bills online, transfer money between accounts, and manage the list of companies (payees) you make payments to using the BMO online banking platform. Also, telephone banking or the ATM (Automated Teller Machine).
To make a payment to your BMO credit card or line of credit, please select Make a Transfer to ensure your transaction is processed faster.
See Also: Credit One Credit Card Login, Payment, Customer Service
Here’s how to pay bills with BMO online banking, follow the steps below:
- Sign in to Bank of Montreal Online Banking platform.
- Select the Payments & Transfers tab from the menu at the top of your screen.
- Select the Make a Payment tab.
- Start entering your details such as From (your BMO account), To (person/companies you’re paying to), Amount, and Date, etc.
- Click the Verify Payment button.
- Please review your information. If correct, select Submit Transaction to complete your request but if there are errors, select Back to make the necessary corrections that’s needed.
- Lastly, click the Finish button.
How do I add a biller/payee through BMO Online Platform?
To add a new biller or payee to BMO online banking payment list, follow the step by step guideline below:
Here‘s how to add a biller/payee to the BMO internet banking website.
- Sign in to BMO Online Banking.
- Select the Payments & Transfers tab in the navigation menu at the top.
- Click Add a Payee in the left hand navigation menu.
- Select the Payee Province.
- Enter the Payee Name in the text box.
- Select the correct payee/company name from the search results.
- Enter your account number as it appears on your bill in the Account Number field.
- Enter a Nickname to help you remember this payee for next time.
- Click Verify Payee.
- You’ll be asked to confirm the payee details. If correct, select Add Payee to continue.
- Lastly, you’ll see a confirmation once your request has been submitted.
How do I delete a biller/payee through BMO online banking website?
Here are the steps to follow and delete a biller or payee.
- Sign in to BMO Online Platform.
- Click Payments & Transfers in the navigation menu at the top.
- Select Delete a Payee in the left hand navigation menu.
- Select the Payee you’d like to delete by clicking on box next to it (you’ll see a checkmark appear).
- Click Verify Payees to Delete.
- Check that the information is correct.
- Click Delete Payee.
- Finally, you’ll see a confirmation that the payee has been deleted.
How to cancel Bill Payment through BMO Online Banking
Whether you paid a bill through the BMO Online platform, BMO Mobile Banking, Telephone Banking, or at a branch from a bank account, you can get the payment canceled if you wish so.
To get started, here’s how to cancel bill payments through BMO Online banking.
- Signing in to BMO Online Banking platform.
- Click Payments & Transfers in the navigation menu at the top.
- Select Cancel a Payment in the left hand navigation menu.
- Select the payment you’d like to cancel by clicking on the box next to the item (you’ll see a checkmark appear).
- Click Verify Cancellation.
- Confirm that you’ve selected the right bill.
- Click Cancel Payment.
- You’ll see a confirmation that the cancellation is complete.
How do I pay my BMO credit card online?
If you’re paying your BMO credit card, the Make a Transfer option will save you time. To make a payment on a BMO credit card.
- Sign in to BMO Online Banking.
- Click Payments & Transfers.
- Click Make a Transfer.
- Select the account you wish to debit.
- Select the BMO credit card you wish to pay.
- Enter the amount you want to pay.
Keep in mind that while the funds will be available on your credit card instantly, the update and display of your transfer transaction and current amount may take up to three business days.
If you deferred your credit card payments to be done automatically, you can set up automatic payments toward your credit card through online banking. Here’s how:
- Sign in to BMO Online Banking.
- Select the credit card you’d like to set up for auto pay under My account summary.
- Select Set up a balance transfer or pre-authorized payment, then choose Pre-authorized payment.
- Select the bank account you’d like to make your automated payments from – it can either be a BMO account or an account you hold with another financial institution.
- Select Payment options to schedule your automatic payments. You can choose to auto pay the minimum balance owing, or the outstanding balance.
- You’re all set! Just keep in mind that your request can take up to 24 hours to process.
How do I set up an ongoing payment online?
You can set up recurring (continuous) payments to Canadian billers from your bank account, credit card, or line of credit. You can choose between weekly, biweekly, monthly, or other schedules.
To set up an ongoing payment, sign in to BMO Online Banking and follow the Make a Payment process. When you select the date you’d like to make the payment, you can select to make the payment recurring and the frequency of the payments.
You can review your ongoing payment schedule and instructions in your Payment History.
How do I set up a future dated bill payment through online banking?
Here’s how to set up a future-dated bill payment through your BMO online banking platform.
- Sign in to BMO Online Banking.
- Click Payments & Transfers tab in the navigation menu at the top.
- Select Make a Payment in the left hand navigation menu.
- Select the account you’d like to pay from.
- Select the bill you’d like to pay.
- Enter the amount you’d like to pay.
- Click the Calendar icon, and select the date you’d like to make the payment.
- Select Verify Payment.
- Verify or add your email address. If the email is incorrect or you wish to change your email address on file, select “Edit” and then select “Save” when you’re done editing.
- Click Verify Payment, review the transaction details.
- Click Submit Transaction to complete your payment. Your payment will be processed on the scheduled payment date.
Do keep in mind to make sure you have sufficient funds in your BMO online account at least one business day prior to the scheduled payment date.
Also note that an email will be sent to you if your future dated bill payment fails.
How to Transfer money between your BMO accounts via Online banking
Here’s no need to head into a BMO bank branch. Move your money whenever you want by using BMO Online Banking.
To get started, let BMO know who you want to pay, how much, and when. Once you’re done, select Verify Payment then Confirm and pay.
It takes a minute to review the details of your payment. If everything looks good, select Submit Transaction and you’re all done!
How to send money online with BMO internet banking
With Interac e-Transfer®, sending money online has never been easier. Whether you’re splitting a dinner bill with pals, paying a contractor, or giving this week’s pay to your dog walker.
Do you want to send money to someone else in another country? With Western Union® Money Transfers and wire transfers, BMO bank has got you covered.
Here’s how to send money online with BMO online banking.
- Sign in to your BMO online banking.
- Select the Payments & Transfers tab from the menu at the top of your screen.
- Go to Interac e-Transfers tab from the left hand side on the screen.
- Enter your details.
- Enter security information and verify e-transfer.
- Review and sand e-transfer.
- Finish.
See Also: Walmart Credit Card Login | Walmart Mastercard Login Portal
BMO online banking process to request money online
Here’s how to request money online using your BMO internet banking.
- Sign in BMO Online Banking page.
- Go to Payments & Transfers tab.
- Navigate to Interac e-Transfer tab.
- Select Request Money.
- Add a message to your contact.
Conclusively, BMO online banking makes you have time to focus on what’s most important by getting your banking done easily, quickly, and securely whenever it fits in your day or night.
We Believe This Article Was Helpful, Don’t Hesitate To Share This Information With Your Friends On Facebook, Twitter, Whatsapp and Google plus.
Copyright Warning: Contents on this website may not be republished, reproduced, redistributed either in whole or in part without due permission or acknowledgement. All contents are protected by DMCA.
The content on this site is posted with good intentions. If you own this content & believe your copyright was violated or infringed, make sure you contact us via This Means to file a complaint & actions will be taken immediately.